I'm just home from an amazing month in Trinidad and Tobago, and I spent the last two weeks working with teachers at a summer institute on special education. My co-teacher, Kimberly Glasgow-Charles, and I presented on early childhood topics for two weeks, but I supplemented those presentations with a daily inspiring quotation and tech tip. This proved to be a popular feature so I've decided to continue it now that I'm home. I've been emailing my inspiring quotations and tech tips to my Trinbagonian teachers but decided why not publish them as posts too!
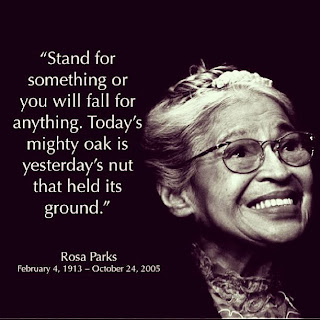
Image available here.
And now it's time for your tech tip of the day!
Word clouds take a variety of words or phrases and arrange them into beautiful visuals, using different sizes of text as well as different fonts, colours, and shapes. A very simple web-based tool for making word clouds is Wordle, available at http://www.wordle.net/
1. Click on "create your own".
2. Enter a a word or phrase on each line. Press enter after each word or phrase.
3. If you want a word or phrase to be larger than the rest, type it in more times. For example, if you are making a word cloud about Canada and you want winter to be the largest word, type it in ten times. If you want beaver to stand out, type it in five times. If you want snow to be a small word, only enter it once.
4. If you enter a phrase and want spaces between the words, use this symbol ~ between each word in the phrase. If you wanted the phrase "We stand on guard for thee" in your Wordle with spaces, you'd enter it like this: We~stand~on~guard~for~thee. That symbol is usually located in the upper left corner of your keyboard and you need to press shift.
5. When you have all the words or phrases entered, click submit. You can then play around and check out how your words and phrases look in a variety of different word clouds.
6. The easiest way to save your Wordle is to do a screen shot. Search for the "snipping tool" in your start menu, click on it, then draw a box around your word cloud. Then you can save it as a jpeg.
7. Visit the FAQ section on the Wordle website for more information.
8. Another worthwhile site to check out that does more elaborate word clouds is Tagxedo http://www.tagxedo.com/
9. How could you use word clouds in the classroom?
-you could create one to activate students' prior knowledge of a topic...display it and make them guess what they will be studying
-students could create one as a form of pre-assessment for you, to activate their prior knowledge, or as a summative assessment demonstrating their understanding of a topic
-students could enter their spelling words into Wordle ("enter your most challenging word 20 times and your easiest word 5 times") to make a word cloud of their spelling words each week. Great practice and a nice bulletin board display too!

No comments:
Post a Comment