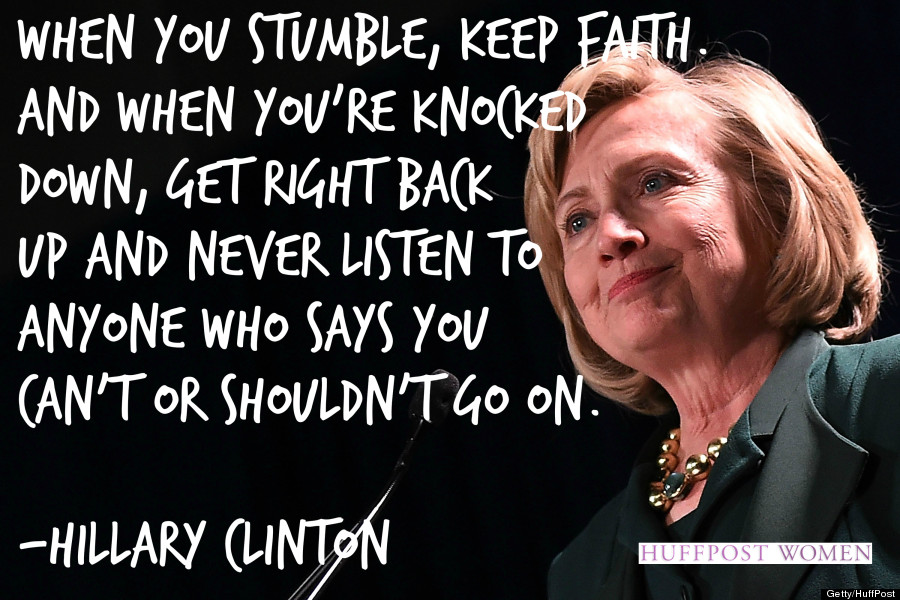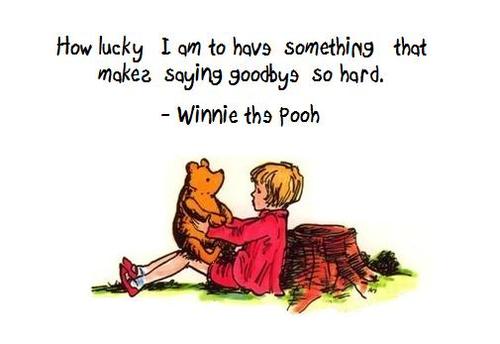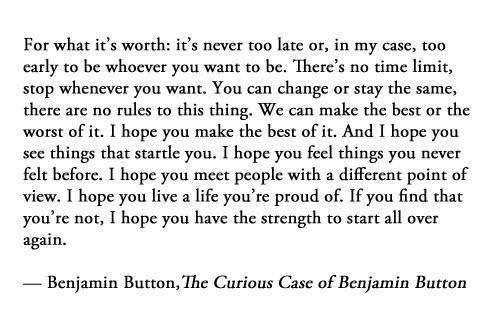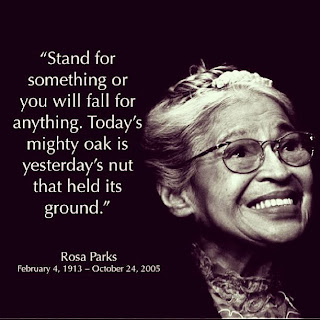Image available at www.lifehack.org
Tech Tip of the Day!
This is a super cool app and one of my favourites. It's called One Second Everyday! And the premise is that you add one photograph/one second of video footage a day, everyday, caption it, and when you're ready, it stitches them all into a movie about your life, or your holiday, or your school year. You can add music too!
Imagine taking one photograph everyday during your school year, then at the end of the school year, having an amazing movie of memories to share with students and families? This app is the perfect tool. I'm planning on travelling from September-December, and I'm going to use this app to feature the best moment of each day of travel, then I'll have a movie of my favourite memories when I get home.
It's available in iOS and Android here:
http://leapsecond.1secondeveryday.com/
Tech Tip of the Day!
This is a super cool app and one of my favourites. It's called One Second Everyday! And the premise is that you add one photograph/one second of video footage a day, everyday, caption it, and when you're ready, it stitches them all into a movie about your life, or your holiday, or your school year. You can add music too!
Imagine taking one photograph everyday during your school year, then at the end of the school year, having an amazing movie of memories to share with students and families? This app is the perfect tool. I'm planning on travelling from September-December, and I'm going to use this app to feature the best moment of each day of travel, then I'll have a movie of my favourite memories when I get home.
It's available in iOS and Android here:
http://leapsecond.1secondeveryday.com/